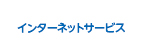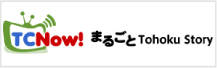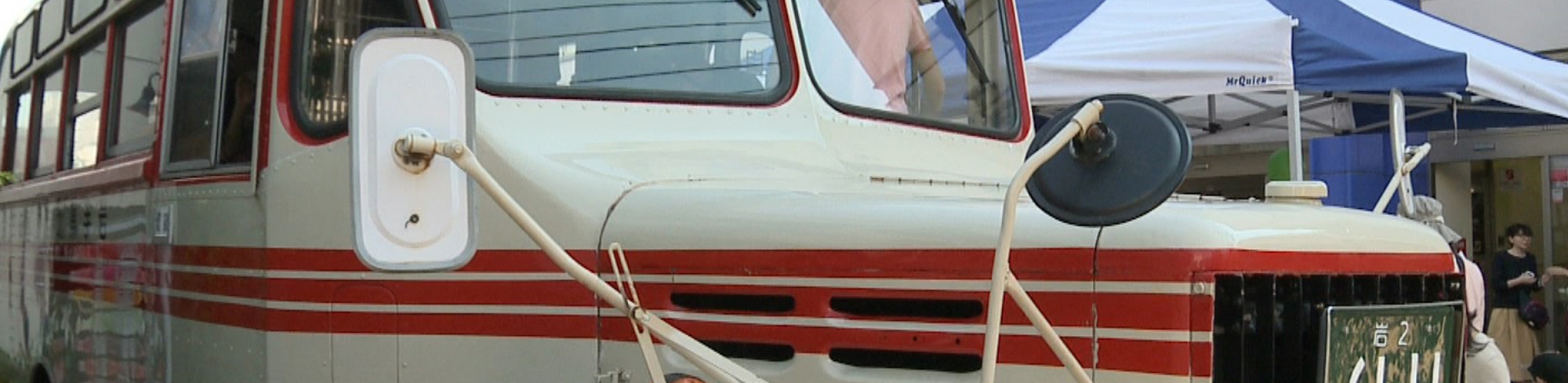
ユーザーインフォ
オプションサービス申込 【アカウント追加/アカウント変更/ディスク容量追加/マンスリーマカフィー申込】
※ICTNETサービス向けのオプションサービスです
2.ダウンロードした申込用紙を印刷し、必要事項に記入・捺印の上、ファックスまたは郵送にてお送りください。
3.内容を登録後、登録確認書をお送りします。
※オプションサービスのご利用について
お申し込みは毎月20日17:00(休業日の場合は翌営業日)に締め切ります。20日までにお申し込みいただいたオプションサービスは翌月からご利用になれますが、20日17:00以降のお申し込みは翌々月からのご利用開始となります。
手数料、利用料はご加入時にお届けのご口座から振替させていただきます。
振替日は原則としてご利用の翌月5日(金融機関が休業日の場合は翌営業日)となります。
コース変更
コース変更用紙をダウンロードして印刷し、必要事項をご記入・ご捺印の上、ICTまでファックスまたは郵送にてお送りください。
コース変更は毎月20日17:00(休業日の場合は翌営業日)に締め切ります。20日までにお申し込みいただいた場合は翌月からコース変更となりますが、20日17:00以降のお申し込みは翌々月からの変更となります。
手数料はご加入時にお届けのご口座から振替させていただきます。
設定マニュアルダウンロード
お使いの基本ソフトに合わせて設定マニュアルをダウンロードしてください。
- 【初めにお読み下さい】 72KB/7P
- 【Windows 95/98用】 908KB/22P
- 【Windows 2000用】 860KB/19P
- 【Windows XP用】 1.23MB/23P
- 【Windows Vista用】 430KB/11P
- 【Mac OS9用】 496KB/13P
- 【Mac OS10用】 768KB/17P
オプションサービス解約
オプションサービス解約用紙をダウンロードして印刷し、必要事項をご記入・ご捺印の上、ICTまでファックスまたは郵送にてお送りください。オプションの解約は、毎月20日までにご連絡分を当月末、21日以降に弊社に届いた分は翌月末で解約となります。
サービスの解約(テレビサービス・インターネットサービス)
解約用紙をダウンロードして印刷し、必要事項をご記入・ご捺印の上、ICTまでファックスまたは郵送にてお送りください。セットトップボックス、ケーブルモデム等の撤去にお伺いします。
※解約用紙は撤去希望日の10日前までに弊社に届くようお送りください。
※機器撤去日が解約月となります。
※工事の混み具合などで、希望日のご希望に添えない場合がございます。極力お早めにお送り下さい。